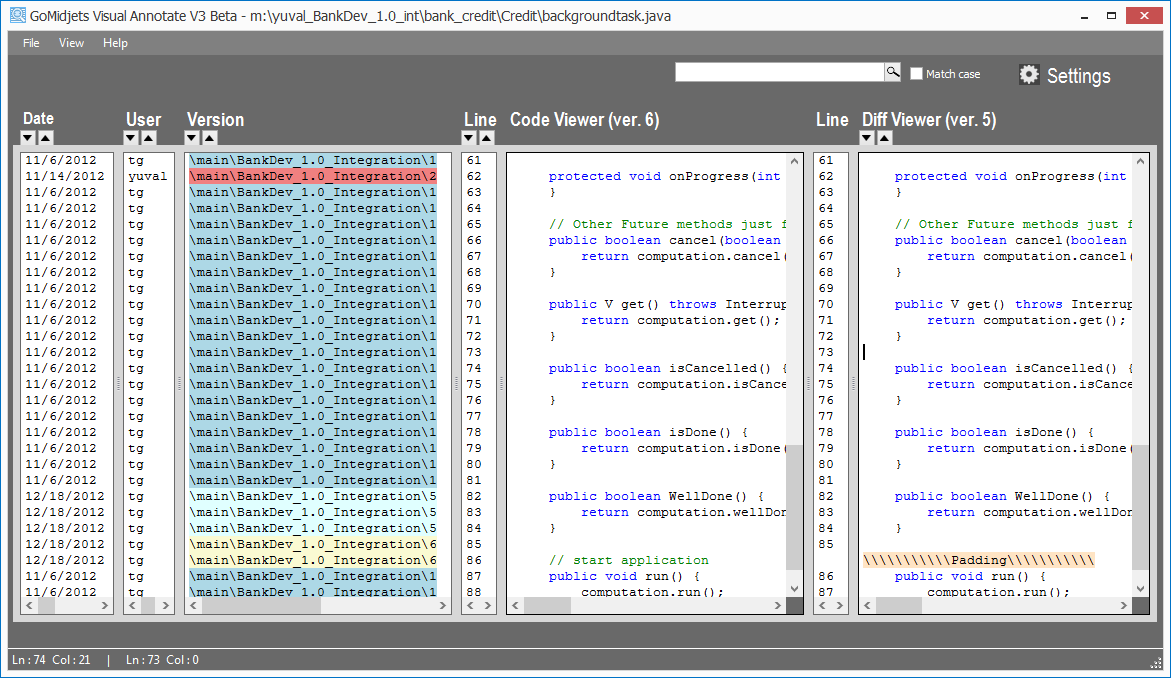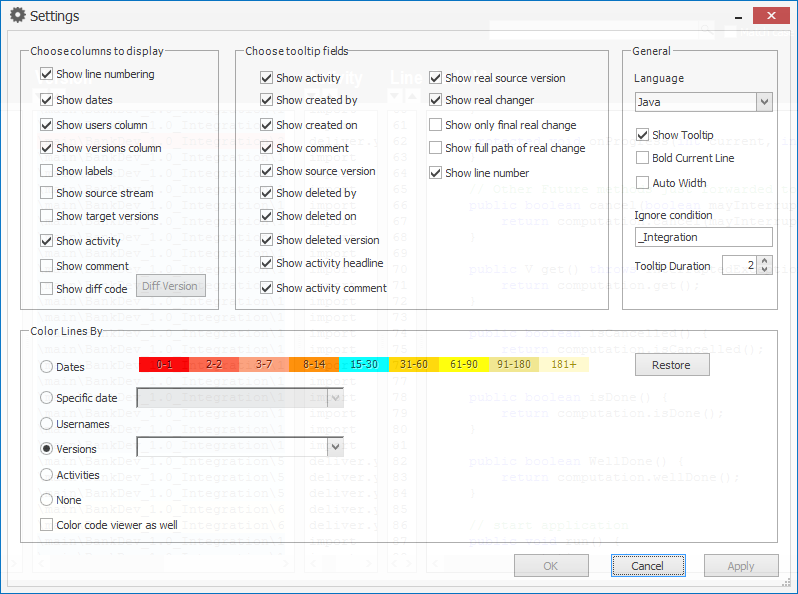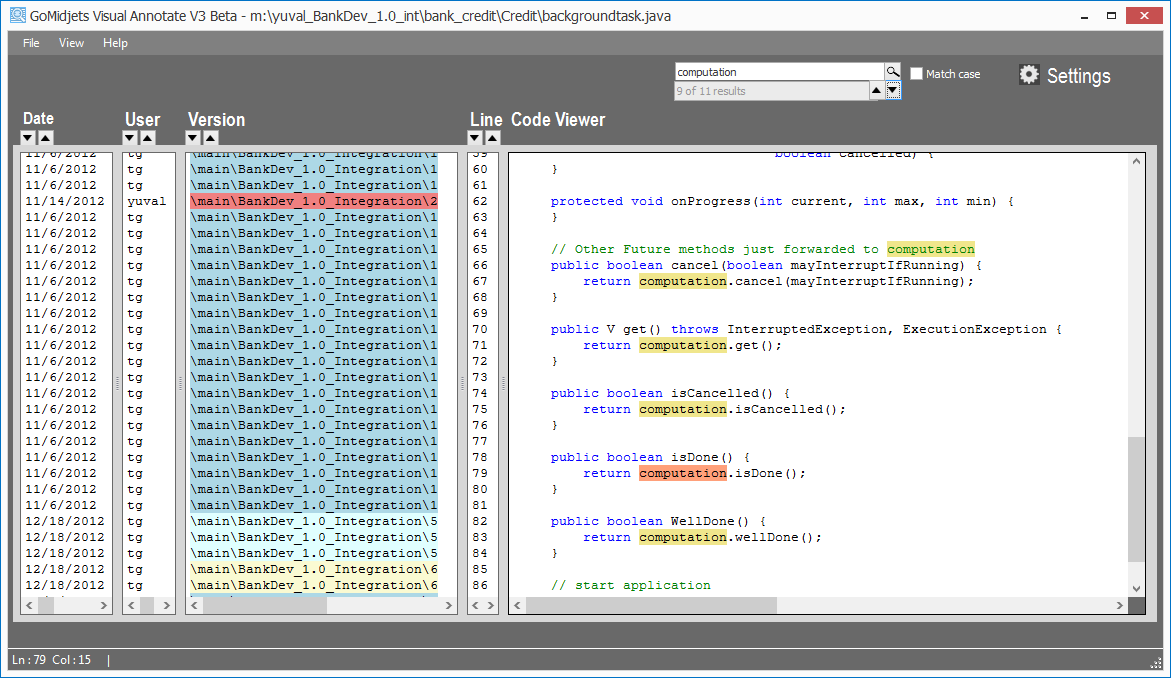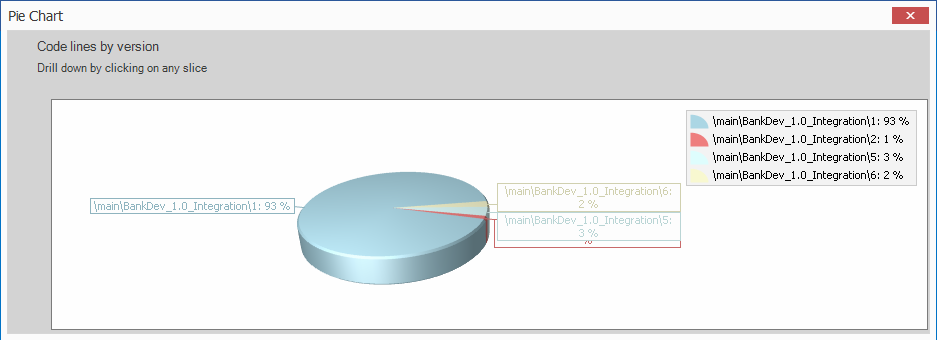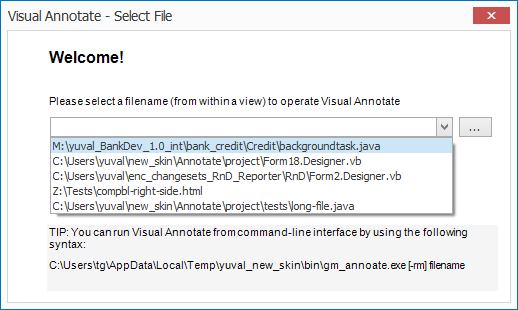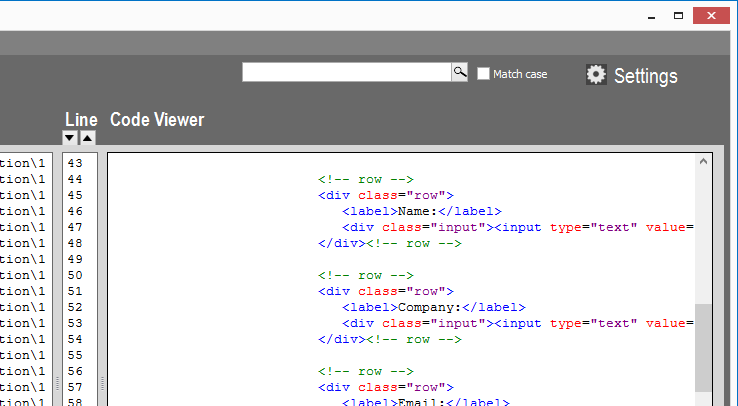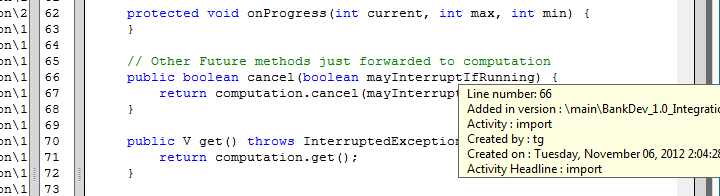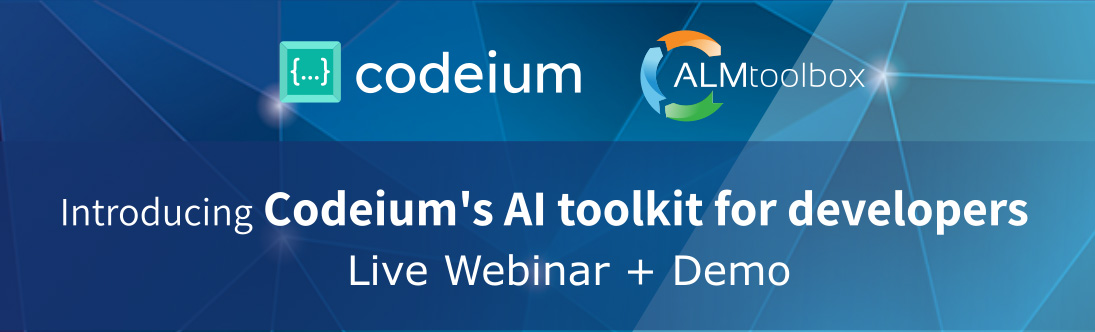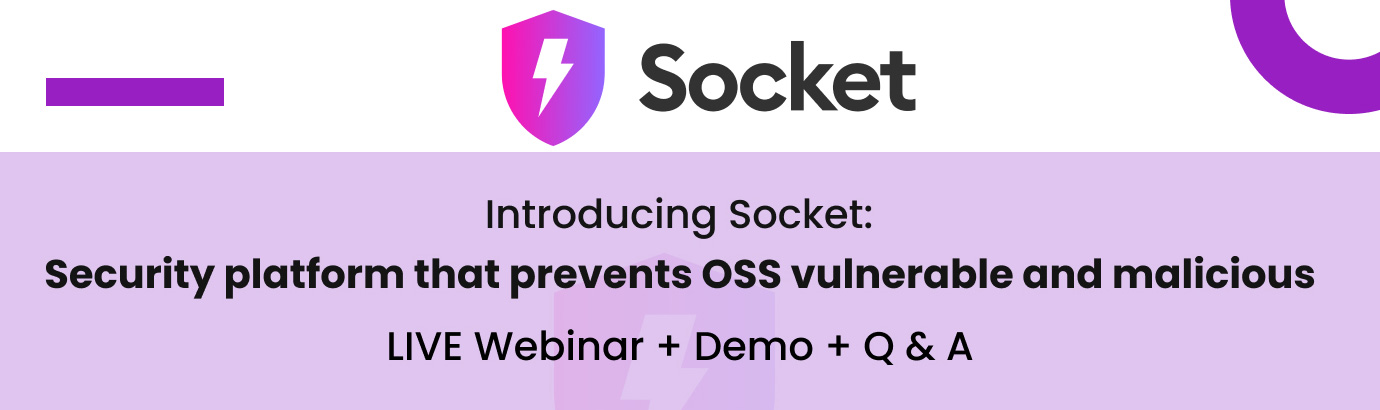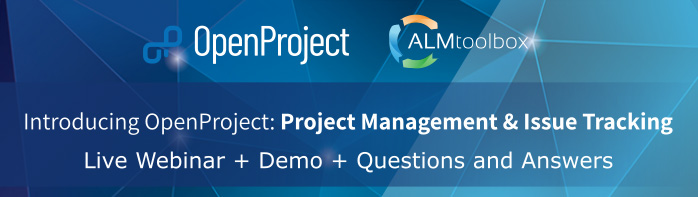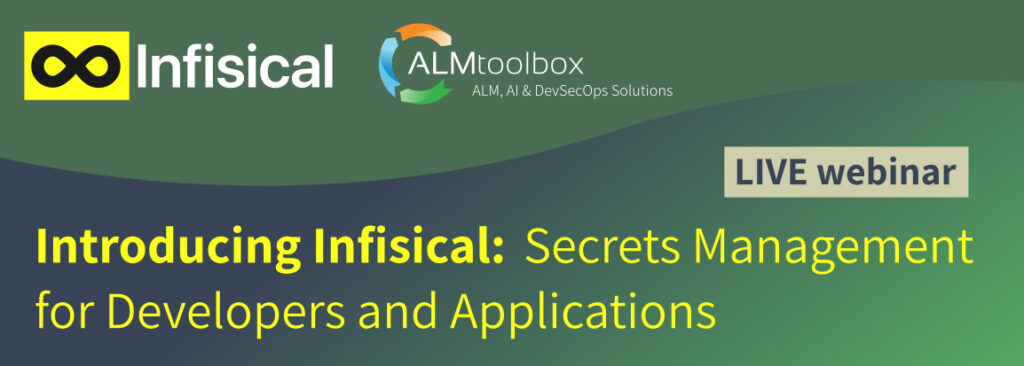GoMidjets Visual Annotate provides a source code viewer that colors each code line separately.
We have received much valuable feedback regarding earlier versions from our users, and the new version (V3) was improved based upon these comments. Thank you all!
This improved version offers many new features and benefits.
1) New and improved User Interface (UI)
We improved the tool interface. Now it’s more legible, and there’s more space to better display all of the code’s content (click to enlarge).
We moved all the settings buttons from the bottom to a separate form (click to enlarge):
2) New coloring option: color code lines by their UCM activity
In addition to coloring code lines by versions, usernames and dates, you can now color the code by the ClearCase activity through which it was checked in as well.
This new functionality is useful when you have to easily find all of the code lines that belong to a particular activity. Furthermore, it would help you to quickly identify the relations between code sections that are related to the same activity.
3) New enhanced search functionality enables you to use “Match Case” search and find all instances of your search (click to enlarge).
4) Enhanced “Jump to next/previous difference section” functionality
We enhanced this functionality that was first introduced in version 2.0
Now you can jump to the next/previous section of activity or source version.
When applied to the Source Version column, this functionality helps you to quickly identify and jump to code sections that were inserted into the current version as a result of a merge (including UCM delivery or rebase actions).
When applied to the Activity column, this functionality helps you to quickly jump to the code section that was checked-in by a different UCM activity.
5) New context–menus
The following columns contain new context menus: User, Date, Version and Activity.
These context menus help you to run ClearCase actions in the context of any specific code line:
- Copy content to Windows clipboard
- Auto Width of current column (set the column’s width by the length of its items)
- Open Properties
6) New Lines of Code (LoC) Charts
Now you can easily produce LoC and code-churn charts that inform you about the distribution of code lines in the file version you annotate. There are 4 pie charts:
- UCM Streams / Branches Distribution Chart
- Version Distribution Chart (see a screenshot – click to enlarge)
- Users Distribution Chart
- Activities Distribution Chart
7) Saving history of annotated filenames
The tool now saves the history of annotated files. Now you can quickly choose files from a list instead of repeatedly having to browse deep into views and file system.
This new list is cyclic and holds up to the five most recent files.
Example: Selecting a file to annotate, including new history list.
As always, you can still annotate files from within the command-line.
8) Re-load another file if failed to annotate a file
If the tool fails to load a file for any reasons, it will now advise you to load another file.
9) Color HTML and XML code
We enhanced the coloring capabilities, and we now support coloring more code languages: HTML and XML. This helps you get the annotated data along with the code lines in the viewer section (click to enlarge).
10) New AutoFit
This feature enables you to ensure that the text automatically fits in a placeholder.
The feature can be applied on the following columns: date, username, version and activity.
You can set them all together or set each one independently.
11) Restore coloring settings
As you know, Visual Annotate enables you to set the colorings and ranges for elapsed days coloring. This coloring type helps you to identify when the code lines were added (the darker the coloring, the more recent the coding).
In this version we added a “Restore” button that enables you to restore the default settings of coloring and ranges for elapsed days.

As always, the settings are saved for each host separately (when the application is closed)
12) Displaying code line
You can set the code viewer’s tooltip to display the line number over which the cursor is hovering (click to enlarge).